
Vmware Workstation Player Install Mac Os X
To get started we need to download the High Sierra ISO. Click the to download the ISO. Sha1sum: 48757AB383D390E660062D0B1E2ACF504AC93345 File Size: 5.07 GB File Name: macOS_High_Sierra_10_13_1_Official.iso File Format: ISO • Download MacOS Unlocker 2.1.1 in github which is a patch to remove restrictions for Mac OS X VM creation. By default VMWare doesn’t support Mac OS X VM but a patch created by DrDonk enables users to create a Mac OS VM in VMware Workstation, VMware Workstation Player and VMware Fusion or VMware ESXi/vSphere Hypervisor • Extract the unlocker-master.zip and run “win-install.cmd” as administrator • Run VMWare Workstation and create a new virtual machine • Select “Custom (advanced)” • Set hardware as “Workstation 14.x” • Select “I will install the operating system later” • Select “Apple Mac OS X” as guest OS.
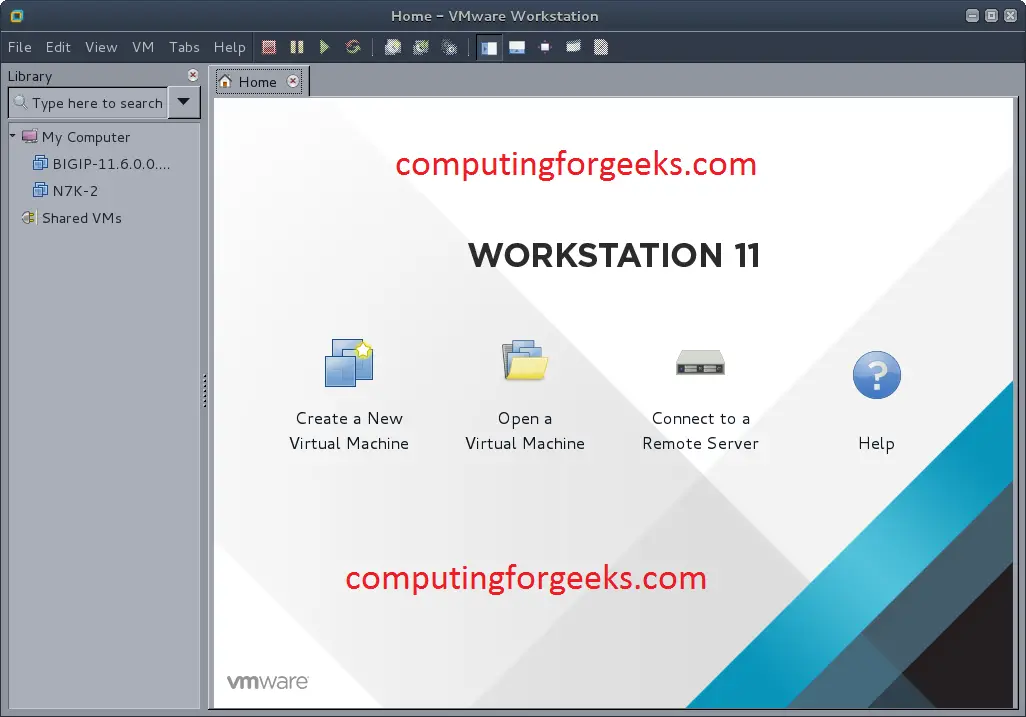
The MacOS Unlocker patch enabled the Mac OS X support of VMWare Workstation. Select “macOS 10.13” as our OS version • Set your VM name and VM location. It is optimal to use an SSD as your VM location for best performance • Set number of processors to 1 and number of cores per processor to 8.
I set these before to 2 processors and 2 cores and I was getting loop issues when I ran the VM. • Set your memory to 8GB. You can set the memory at least 2GB but if you encounter looping issues when starting the VM try to set it higher • Select “Use bridged networking” as your network connection. This option lets you connect to the network directly. Hp laserjet 3390 driver windows 10.
How to create a bootable usb drive for mac os yosemite. You will also need to download the VMware Player which is a free program and the. VMware Workstation will not let you install VMware Mac OS X by default.
• Set I/O controller type to “LSI Logic” • Set Virtual disk type to “SATA” • Select “Create a new virtual disk” • For disk capacity, set disk size to 40GB. Select “Allocate all disk space now” and “Store virtual disk as a single file” • Specify the disk filename.
You can manually locate the disk folder. The default vmdk location is the VM folder location • Check VM settings and then click Finish • Wait for VMWare to create the virtual disk • Once the VM is created we need to enable virtualization engine in the VM settings. Open VM settings and select “Processors”.
Enable “Virtualize Intel VT-x/EPT or AMD-V/RVI” and “Virtualize CPU performance counters” • Go to “CD/DVD (SATA)”. Select “Use ISO image file:” and browse for the downloaded “macOS_High_Sierra_10_13_1_Official.iso” • We need to edit the vmx file and add a parameter. Locate your mac OS x vmx file which is located in the VM folder • Edit the vmx file and add this parameter at the end of the list: smc.version = '0' • Start your High Sierra VM and wait for the setup page • Select your preferred language • Select “Disk Utility” • In the “View” icon, enable “Show All Devices”. Verify if the “VMware Virtual SATA Hard Drive Media” exists • We need to format the said drive. Select “VMware Virtual SATA Hard Drive Media” and then “Erase” • Set Drive name, set format to “Mac OS Extended (Journaled)” and scheme to “GUID Partition Map”.
Select “Erase” and wait for the process to finish • Exit Disk Utility and Select “Install macOS” • Select “Agree” to the terms of the software license agreement • Select the previously created drive for the Mac OS X system drive and then select install • Wait for the High Sierra installation process to finish. The system restarts after the installation • Wait for High Sierra to finalize the installation • Once the installation is done you can already setup your Mac OS X High Sierra.