
Run Rule On Inbox Outlook For Mac
Although the Outlook desktop client allows you to run rules against a mailbox (including inbox), not all features work the same in Outlook for Web Access (OWA). Rules is one of them. As you can see from the screenshot below, the wording says, 'When the messages arrives, and'. This means your rules only apply to new messages. Existing messages, like those in your inbox, do not qualify for processing. You have to move them manually to each respective folder. Basically you have to select the folder or messages you want to apply rules to, then on the Message menu, point to Rules, point to Apply, and then click a rule or click Apply All. You can also right-click or use the toolbar to get to the Rules menu. Ricoh driver download for mac. The problem I was having is this only works for client-side rules.
Tip: If you receive messages from a contact group (also known as a distribution list), you can create a rule that automatically moves messages that are sent to the group into a folder. • In the message list, click a message with the sender or recipient that you want to create a rule for. • On the Home tab, click Rules, and then click Move Messages from (sender's name) or Move Messages to (recipient's name). • In the folder search box, start typing the name of the folder that you want to move messages to. • When the folder you want appears, click the folder name, click Choose, and then click OK.
Notes: • If you have a Microsoft Exchange account managed by Microsoft Exchange Server 2010 or later, the rule is automatically saved on the Exchange server. For more information, go to. • If you create multiple rules, Outlook runs the rules in the order in which they are listed in the Rules window. • Before it runs rules on messages, Outlook first applies the Mailing List Manager rules and then the junk e-mail protection rules.
Regular rules are applied last. However, they are applied to messages even if they are in the Junk category. For more information about Mailing List Manager rules, see. When you create a rule from an existing message, the sender, recipient, and subject are automatically pre-populated in the rules instructions. • In the message list, click the message from which you want to create a rule. • On the Home tab, click Rules, and then click Create Rule.
• Under When a new message arrives, edit the criteria to suit your needs. To remove one of the criteria, click. To add additional criteria, click. • Under Do the following, specify the actions that you want to be performed. Notes: • If you have a Microsoft Exchange account managed by Microsoft Exchange Server 2010 or later, the rule is automatically saved on the Exchange server. For more information, go to. • If you create multiple rules, Outlook runs the rules in the order in which they are listed in the Rules window.
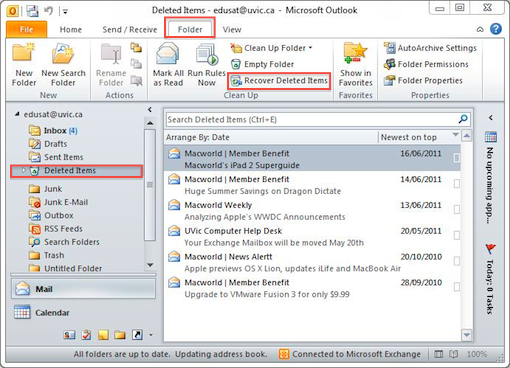
• Before it runs rules on messages, Outlook first applies the Mailing List Manager rules and then the junk e-mail protection rules. Regular rules are applied last. However, they are applied to messages even if they are in the Junk category. For more information about Mailing List Manager rules, see.