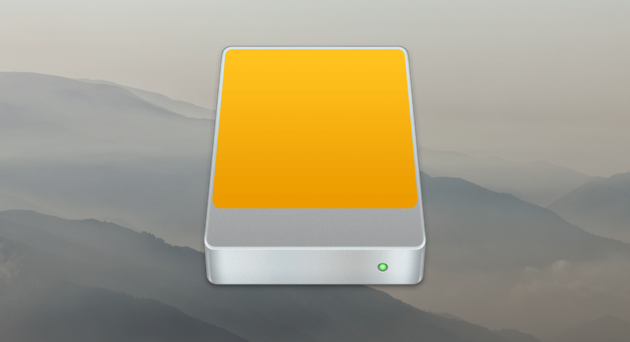
Formatting A Usb D4ive In Mac For Windows
Dec 5, 2018 - Here you can learn how to format USB flash drive or external hard drive for Mac using Windows disk management tool or third-party USB format.
Like, The PIXMA MG2900 attributes the impressive comfort on the Canon PRINT app.6 The Canon PRINT application makes it simple to print pictures or work directly from your mobile widget from nearly anywhere. The reasonable PIXMA MG2900 provides wonderful printing residence. Canon mg2900 scanner software. Canon PIXMA MG2900 includes into one best printer to be suggested since the good thing about victimization this printer for everyday printing partner isn’t any ought to be questioned any longer. With all the Cloud printing operate you may print your documents using decide well-liked on-line Cloud solutions. Thus, you’ll place your trust to deliver the document in prime quality result with this all-in-one printer, particularly for doing the printing, scanning, and copying task.
Part 1: Format USB Flash Drive to Windows NT File System (NTFS) 1. Insert the USB flash drive you prepare to use into Windows computer. Backup data on USB drive to another safe location. Right click the USB flash drive in computer and choose ' Format' from context menu. In following Format dialog, scroll the File system and choose NTFS. Check or not check Quick Format and click Start button (Windows 7).
Wait for USB flash drive formatted successfully. Part 2: Erase and Format USB Drive to on Mac How to erase and format a USB drive on Mac using Disk Utility? Plug the USB flash drive into Mac and backup USB data. Search disk utility from menu bar, or open Finder > Applications > Utilities, and choose Disk Utility to click and open. Select the connected USB flash drive from the left pane of Disk Utility window. Click Erase on top tool bar. Choose the Format MS-DOS (FAT) and click Erase on pop-up dialog.
Erase process is complete. USB drive has been formatted successfully and all the data are erased. Related Articles: • • • •.
How to Format Flash Drive on Mac Not every flash drive out there can be used with a Mac computer right out of the box. Some flash drives have to be formatted first before you can store files on them.
In this article, we are taking a closer look at the Disk Utility, which comes with all recent versions of the Mac OS X operating system and how you can use it to format USB drive Mac. Format Flash Drive Mac with Disk Utility Your Mac computer comes with a handy utility appropriately called, which can be used to format any storage device. To use it, first connect the flash drive that you want to format.
Then go to Applications and Utilities and launch Disk Utility. The application will appear on the screen, and you will see the main window, with a list of available storage devices on the left and various disk management options on the right. At the bottom of the main window are storage device details, including disk description, connection type, USB serial number, total capacity, write status, S.M.A.R.T. Status, and partition map scheme. Select your storage device from the list on the left and click on the Erase tab. Before you can click on the Erase button located in the Erase tab, you must select which file system you would like to use and give it a name.
If you’re not sure which option you should choose, continue reading this article to find out more information about the main file systems used by Mac OS X and Windows. With everything set, you may click on the Erase button to start the formatting process.
Depending on the size and speed of your flash drive, it may take a minute or two. Once the formatting process is finished, you should be able to transfer files to the newly formatted flash drive. Understanding File Systems Mac OS X and Windows support different file systems. The main file system of Mac OS X is HFS Plus. It was developed by Apple and first introduced in 1998 as an improved version of HFS, supporting much larger files and using the Unicode encoding. Microsoft has also developed their file system for Windows, NTFS.
This proprietary file system was introduced in 1993, and it supports metadata and advanced data structures to improve performance, additional extensions for improved security, and file system journaling. Unfortunately, these two file systems are not suitable for flash drives because of their limited support. The best file system for modern flash drives is FAT32. Even though FAT32 doesn’t support long file names and only stores files up to 4 GB in size, the fact that it’s almost universally supported across all operating systems makes it perfect for flash drives.
How to Recover Data After Format We all make mistakes, and you wouldn’t be the first person in the world to accidentally format a USB flash drive. Disk Drill, a premium data recovery solution for Mac OS X with support for all popular file formats and common storage devices, is here to help you recover from any data loss, no matter how large or small. Disk Drill’s advanced data recovery algorithms can find lost files even after complete format.