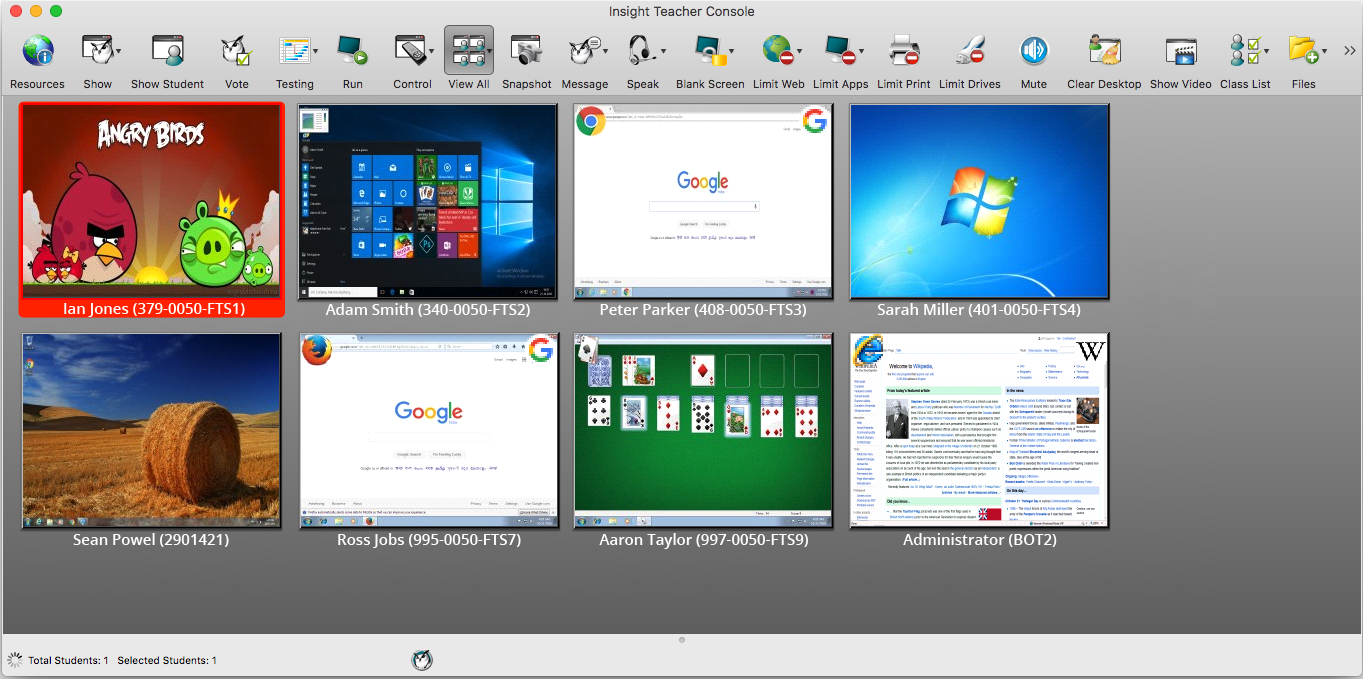
Video Insight For Mac
WaveInsight Official is dedicated to provide the best multimedia software, including Video Converter, DVD Creator, DVD ripper, Video converter, both for Windows and Mac OSX platforms.
A media access control (MAC) address is a unique hardware identifier. Almost all networked devices have a MAC address, including computers, switches, access points, smart phones, and storage systems. A MAC access control list (ACL) lets you permit or deny WiFi access to individual devices based on their MAC addresses. For example, if you notice a guest device that is using too much bandwidth, you can deny WiFi access to it without affecting other guest devices. Or, if you want to maintain strict network security, you can allow only devices with known MAC addresses to connect.
If you set up MAC access control with an Allow policy (whitelist), you must manually add the MAC address of each new device to the ACL. This is only practical for an internal network with a consistent user base. For guest WiFi, we recommend using a Deny policy (blacklist). Before you can create an ACL, you must set up your access point and create an SSID. For more information, see. If you want to create a Remote Authentication Dial-In User Service (RADIUS) ACL, you must set up RADIUS servers for that network location.
For more information, see. If you do not have a RADIUS server, set up a local ACL instead. To set up a WiFi MAC access control list (ACL) in the Insight mobile app: • Launch the Insight mobile app. • Tap Devices in the menu at the bottom. Outlook for mac delay delivery.
• Select the access point that you want to add a MAC ACL to. • Tap WiFi Networks. • Select the SSID that you want to add the ACL to. • Tap MAC Access Control. • Under Type, select Local ACL or Radius ACL.
If you do not have RADIUS servers, select Local ACL. • To create an Allow policy (whitelist): • Under Policy, make sure that Allow is selected.
• Tap Add Devices or Add More Devices. Note: You must add at least one device to the list of allowed devices before you can enable an Allow policy. If you are currently connected to the WiFi SSID that you are configuring, make sure that you add the device you are using to the list of allowed devices, or you will lose your connection when you enable the new MAC ACL.
• To allow devices that are currently connected to your network or were recently connected, select Connected or Recent, select the check box next to each device and tap Allow. • To allow all listed devices under either Connected or Recent, select the check box next to MAC Address and select Allow. • To add a device by entering its MAC address, tap Add Manually, then enter the device information and tap Allow. • To create a Deny policy (blacklist): • Under Policy, select Deny. • To block devices that are currently connected to your network or were recently connected, tap Add Devices or Add More Devices, then select Connected or Recent, select the check box next to each device and tap Deny. • To block devices that are currently allowed under an Allow policy, select Allowed, select the check box next to each device and tap Deny.
• To block a device by entering its MAC address, tap Add Manually, then enter the device information and tap Deny. • Tap Enable MAC Access Control. The policy is active when the slider background is green. To edit MAC ACL settings on the Insight Cloud Portal (available to Premium subscribers only): • Log in to the. • Select the network location that has your access point. • Click Wireless > Settings.
• Click the pencil symbol to the right of the SSID that you want to edit. • Select MAC ACL. • To create an Allow policy (whitelist): • Under Policy, make sure that Allow is selected. • Click Add Device. Note: You must add at least one device to the list of allowed devices before you can enable an Allow policy. If you are currently connected to the WiFi SSID that you are configuring, make sure that you add the device you are using to the list of allowed devices, or you will lose your connection when you enable the new MAC ACL. • To allow devices that are currently connected to your network or were recently connected, select Connected or Recent, select the check box next to each device and click Allow.