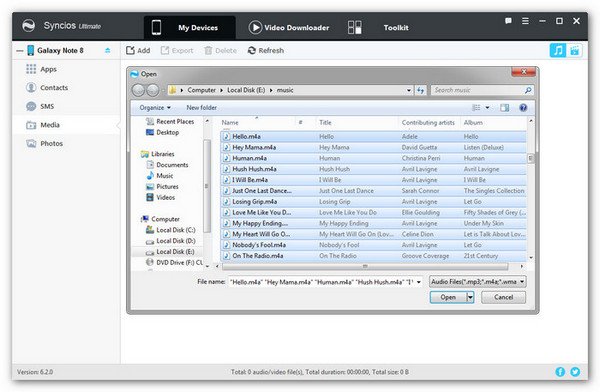
Samsung Note 8 File Transfer For Mac
Sep 6, 2017 - Download Samsung Galaxy Note 8 drivers to connect phone storage with USB to PC. Transfer files and data from phone to Windows and Mac. To do the Samsung file transfer on your Mac. Sync Galaxy S8/S7 Files with Mac After you download and install TunesGo program on your computer, you can then follow the guide below to transfer files between Samsung and Mac. Then go to the data types on the top menu and click on “Add” button to import files from Mac to Samsung.
Summary: Looking for the way to transfer photos between Samsung phone and computer (Windows PC/Mac)? Thus you can export pictures from Samsung phone to computer or import photos from computer to Samsung devices as you like. To accomplish your needs, this article offers an effective way to transfer Samsung photos from/to computer as easy as possible. With Samsung phones, we would like to take a lot of beautiful pictures to record our beautiful life and store photos on the internal storage or micro SD card of Samsung phone. However, the storage space always has its limit. Once the storage limit has been reached, you will fail to store new data unless you remove some files on your Samsung cell phone.
Under these circumstances, if you have saved some precious photos and don't want to lose them, it is suggested to copy Samsung images to PC. Meanwhile, this method can also help you avoid suffering form losing those pictures all of a sudden. How to Transfer Photos between Samsung Phone and Computer (PC/Mac) Here it is strongly introduced to you this Samsung Photo Transfer - (Windows/Mac), which is the most practical tool to help share files between Samsung and PC/Mac. By running it on computer, you can transfer photos between Samsung phone and computer with very simple operations. Samsung Photo Transfer - Transfer Photos between Samsung Phone and Computer: The Samsung Photo Transfer is the best tool to transfer photos between Samsung phone and computer (Windows PC or Mac). With it, you can easily transfer pictures from Samsung phone to computer or transfer images from computer to Samsung devices with one click.
Before transferring, you can preview all photos from your device in thumbnails, select what you want to transfer and then selectively transfer Samsung photos individually or in batches as you like. What's more, you can also delete unwanted Samsung photos individually or in bulk on your computer if needed.
Except for Samsung photos, this program also supports to manage other files on computer, such as contacts, text messages (SMS), music, videos, books, apps and more according to your needs. And it is fully compatible with almost all Samsung device models, including Samsung Galaxy S9+/S9/S8+/S8/S7/S6/S5/S4, Samsung Galaxy Note 8/Note 7/Note 6/Note 5/Note 4, Samsung J3/J3 Pro, Samsung Galaxy A9/A8/A7/A5 and etc. Actually, it can work with almost all Android devices, including Samsung, Huawei, LG, HTC, Sony, Motorola, ZTE, OPPO and etc.
Spotify lets you keep your favorites close at hand. No streaming service offers a larger, more varied catalogue. The music you love, whenever you want it • You're the DJ. Add stars to your favorite tracks, and create playlists. Mac os x update 10.9.
3D Secure – Verified by Visa, Master Passed.  • Price beat guarantee on all products to ensure you receive the best deal possible. • 100% SECURE CHECKOUT – 256-Bit SSL Enabled Secure Checkout with TLS 1.2 Encryption.
• Price beat guarantee on all products to ensure you receive the best deal possible. • 100% SECURE CHECKOUT – 256-Bit SSL Enabled Secure Checkout with TLS 1.2 Encryption.

To meet your needs. Here are two free trial versions (Windows & Mac), now you can download the right one to have a try. [User Guide] Steps to Copy Images Between Samsung Galaxy S9/S8/S7/Note 8/Note 7 and PC: To begin with, download, install and operate this software on your computer.
Then link Samsung smart phone to computer via a USB cable. By the way, this guide will take the Windows version as an example to introduce you how to transfer photos between Samsung phone and computer. If you use Mac computer, please install the Mac version and then follow the similar steps to work it. Enable USB Debugging After launching this program, you will get a menu as follows.
Then you should follow the steps to open USB debugging on your Samsung phone. After that, press ' USB debugging opened' and ' Next', this software will detect your device in an instant. By the way, next time when you work this software, it will automatically identify your Samsung mobile phone without enabling USB debugging. Install USB Driver and Scan Samsung Phone After detecting your Samsung device, this Samsung Backup Assistant software will start to install USB driver on your computer. Thus it can deeply scan your Samsung phone.
After a while, all files on your Samsung phone can be displayed on the interface as below: Step 3. Transfer Photos Between Samsung Phone and Computer In this step, you can touch the ' Photos' option to preview all pictures on your Samsung phone at first.