
Outlook 365 For Mac Change Keyboard
Price in dollar powerpoint for mac 30$. The Ultimate Guide to Office 365 Keyboard shortcuts can speed up everything you do in Microsoft Outlook. There are tons of shortcuts out there, so today we’ll just focus on one category: navigating between different parts of Outlook. Navigate between different views • Ctrl + 2 (Windows) or ⌘ + 2 (Mac): Calendar view • Ctrl + 3 (Windows) or ⌘ + 3 (Mac): Contacts view • Ctrl + 4 (Windows) or ⌘ + 4 (Mac): Tasks view • Ctrl + 5 (Windows) or ⌘ + 5 (Mac): Notes view • Ctrl + 6 (Windows): Folder list • Ctrl + 7 (Windows): Shortcuts view And to go back home to the main mail screen: • Ctrl + 1 (Windows) or ⌘ + 1 (Mac): Mail view Move between panes • To move between the folders pane, Outlook pane, and reading pane, hold down Ctrl + Shift + Tab (Windows) to toggle between them.
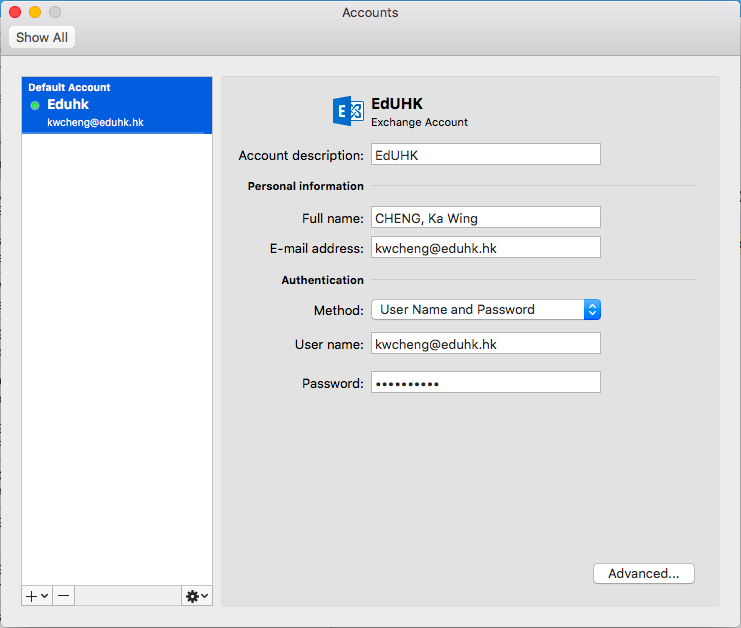
For Macs, it’s a little different. Use Tab to move forward through boxes in a dialog box, and use Shift + Tab to move back through boxes in a dialog box. Scroll between open messages • Ctrl +. (Windows) or Control + ] (Macs): Display the next message • Ctrl +,(Windows) or Control + [ (Macs): Display the previous message Search • Ctrl + E (Windows): Jump to the search box or Option + ⌘ + F (Mac): Do a basic search Bonus: Move through messages in the reading pane • Alt + arrow up or down (Windows): Quickly move between messages.
Office 365 (Outlook 2016 for Mac) - Change Reply To Address Outlook 2016 for Mac and Outlook 2011 do not support the ability to change the reply to address. However, there is a work around for both Outlook 2016 for Mac and Outlook 2011 by using the 'Send As' and 'Send on Behalf of' permissions. Microsoft Outlook.com is out of preview now and available for everyone to use. Learning how to get around the new interface can be a lot easier with the help of keyboard shortcuts.