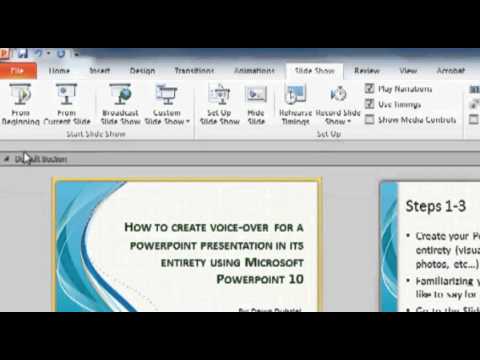
How To Voice Record On A Mac For Powerpoint
Posted by Anna Wright on 07 March 2013 09:17 AM Note: These instructions are for students. These instructions are for. Click to view all options. Click on one of the following links for more information: • • • • • • What is Jing?
Jing is an easy and intuitive screen-capture tool that is free to use for Mac and PC user. Jing records your computer screen, mouse movements and even your voice, and then allows you to easily share it. Students can create voice-over narration on their PowerPoint presentation. Note: You can only record up to 5 minutes of onscreen video. How to Download Jing onto Your Computer Jing is product of Techsmith Corporation, and is available for free for both Mac and PC users. • To download Jing, go to: and click on Free Download. • Depending on your operating system, click on Start Mac Download or Start Windows Download.
• Follow the on-screen instructions to install. How to Create a Recording of Your PowerPoint with Voice-over Narration using Jing • Open your PowerPoint presentation that you want to record. • Once Jing is installed, hover your mouse over the yellow sun at the top of your screen. • Click on the Preferences icon and do the following: • Under Audio Input, select the input device (i.e.
In Panopto it is easy to record a Narrated PowerPoint Presentation. Outlook msg viewer for mac. • Instructor. Find you are not satisfied with your voice recording and would like a “do over.”.
USB headset) you will using to recording to record from the drop-down menu. • When finished, click the Yellow Checkmark icon. • Hover your mouse over the yellow sun at the top of your screen. • Click on the Capture icon.
This is the icon with the cross-hairs on the left. • Select an area of your screen to capture (i.e. The size of the PowerPoint slide(s) you want to record). • You can select a window, part of a window, or click and drag the cross-hairs to select a region. • Click on the Capture Video icon. • When recording a video, note that if you have a microphone, you can narrate your video in addition to capturing the action on the screen. Videos are limited to 5 minutes in length for Jing.
• There is a 3-second countdown before you can start recording. • The yellow filmstrip-like vertical bands start scrolling to indicate a recording is in progress. • Once it starts recording, record the issue you are experiencing within the selected recording area. • Click the Pause button to gather your thoughts or bring a new window or application into the recording area.
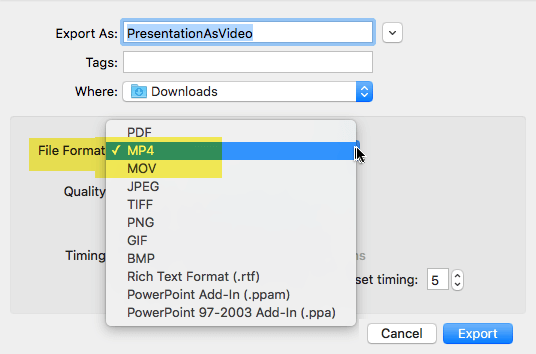
• Click the Restart button if you made a mistake and just want to start the recording over. • Click Finish to conclude recording. • Note: If you record for 5 minutes, it will automatically stop recording once the timer reaches 5 minutes. • If you need more than 5 minutes to record your whole PowerPoint presentation, you will need to create multiple Jing videos to record all of your slides, and create a playlist for them. See to learn how. • When finished, click Finish.
• Your video is displayed in the Jing Preview window. • In the Name textbox, type a name for your recording (i.e. Jane Doe – Assignment 1). • Click on the Share via Screencast.com button. Seagate backup storage for mac use for windows. • Note: Your recordings are stored for free on Screencast.com • You will be prompted to login using your Screencast.com account. Enter in your user account information to proceed.