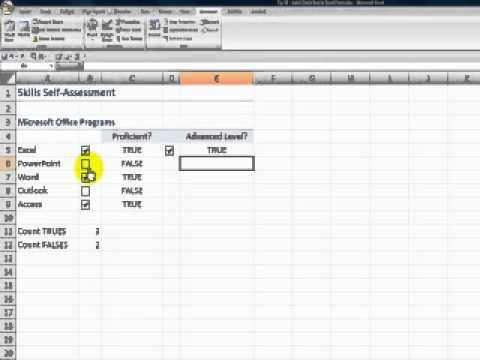
How To Search In Excel For Mac Without Opening The Find And Replace Box
Home Word:mac FAQ Tutorials Find Help About Us Sitemap Search. If you leave the Replace With box empty, the search string in the Find What box will be. To find text that has particular formatting and replace it with different text, but without. By now you'll be starting to realise that to use the Find & Replace dialog.
See this tutorial to find specific items in the Excel spreadsheet and replace them if need be throughout the sheet. Don't forget to check out our site for more free how-to videos! - our feed - join us on facebook - our group in Google+ Many a times while working with a worksheet in excel, you might have huge amounts of data placed in your excel spreadsheet.
Osxfuse for mac sierra. It might thus be necessary at different points to replace various numbers or names etc in the given rows and columns. To make things easier, MS Excel provides you with the option of finding and replacing data in workbooks and spreadsheets to make editing information easier.
Follow this step by step tutorial to learn How to find & replace in excel. Step # 1 -- Finding words In case you have a large amount of data on your worksheet in excel and you want to search for a specific word or phrase etc, press the 'Ctrl + F' key.
A search box will appear. In the 'find what' field, type in the word or phrase that you are searching for.
Now, press the 'Find next' button and this will direct you to the cell that contains the searched item. In this tutorial, we have searched for the letters 'ca'. The letters 'ca' is a short form for 'California' and so when we press the 'find next' button, Excel searches for all the words that starts with 'ca' such as 'caroline'. Step # 2 -- Using the 'match entire cell contents' option Once the above steps have been completed, click on the 'options' button and select the 'Match entire cell contents' option. This will allow only the cells which have 'ca' in them to be searched for. Step # 3 -- Using the 'Replace' option In order to find & replace in excel, a specific word or phrase, go to the 'editing' group and click on the 'find and select' button.
But you do not need to worry anymore because this VPN protects your data from hackers. Windows for mac 7 months free. There is always a higher risk of hacking your data when you are connected to free Hotspots. It connects you to the Proxy Server and in the result, you can easily surf your favorite websites and apps. This application is very useful when you want to connect the internet through free Public Hotspots.
A drop down menu will appear from where you can select the 'replace' option. Step # 4 -- Finding all the words In the 'replace with' box, we have entered the word 'California'. Click on the 'find next' button and this will allow the next word starting with 'ca' to be searched for. You can also click on the 'find all' button in order to search for all the words starting with 'ca' to be found in one go.
Step # 5 -- Replacing the words In order to proceed, click on the cell link given at the bottom after which both the link and the cell will be highlighted. You can now click on the 'replace' button in order to replace the chosen word or click on the 'replace all' button to replace all the selected words in one go.
I have been using Excel (XP) to make a text chart for several months. Some of my text entries are rather lengthy. The past two weeks these lengthy entries are showing up as pound signs (#########) when I click off the cell.
I know the text will fit in the cell, and the problem isn't solved by making the cell bigger or using a little bit less text. I have the cells formatted as 'text' and 'wrap to fit'. I have printed the pages and the printed version also has pound signs. I just want my text to show up! Hello, Here is my issue: I have a list of SKUs in Excel and I need to add one same word to 500 cells that have pre-existing text in the cells. See example below: 1) List of SKU's in cells: 34 35 39 55 2) text that needs to be added IN FRONT of every number: DF So the result would be: DF34 DF35 DF39 etc. How do I do that in a formula and not manually?
I found another similar thread and I understand how to do it from the instructions there but the same text goes on the back and the result is: 34DF but I need it to be like: DF34. I am using Office 2007 for mac. Thank you for the help, Chris. I would like to copy a small table from Word into one cell in an Excel worksheet. The first column of the table is a list of numbers. I tried converting the table into text with manual line breaks and tab stops to divide columns and rows, but that didn't solve my problem.
Excel pastes the data into several rows. When I try to merge them, I get a warning that the selection contains multiple data values, and merging into one cell keeps the upper-left most data only. What I tried that didn't work: * Formatting the Excel cells as text before pasting the data. * The various options for 'Paste Special.' The closest I got was inserting the table as a Document Object, which could be a workaround, I guess.
What I am saving for when all else fails: * The obvious solution of copying row by row into one Excel cell. The data in the table is information about my dad's medications. I would like to have reference charts of how to identify the strength of each tablet by its color and markings. I got the info from the manufacturers' websites and entered it into tables in Word, which I would like to copy into a more comprehensive file I am creating in Excel. The first column of each table is the strength of the tablet, entered as 1 mg., 2 mg., etc. The subsequent columns describe the shape, color, and markings.