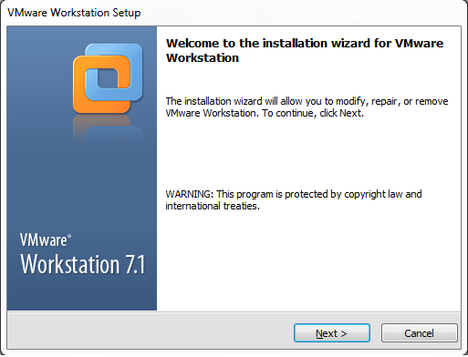
How To Install Mac Os X On Vmware Workstation Player
Select 'Apple Mac OS X' as the Guest O/S and 'macOS 10.12' as the version. 7) Install the VMware Tools from VMware Workstation 14. There is new. Would this method work with Workstation Player?
At the recent World Wide Developers Conference (WWDC 18) that as held on 4th June 2018, Apple released a new operating system that is now bigger and better. The macOS 10.14 Mojave will be packed with many cool features. Top among these are better security and performance and a new dark mode. The latter is particularly a cool feature that everyone is talking about, and we all want to try it out.
What is macOS Virtual Machine? A Virtual Machine is one which does not exist physically but is made to exist using the VMWare Workstation software. In this case, you will have a macOS virtual machine that operates on macOS 10.14 Mojave. You have a Windows PC but you can open the virtual machine and have a Mac on the same computer.
The VMware Workstation Player is like any other application or program on your Windows computer but when opened it takes you to the world of the Mojave; the macOS Virtual Machine. In order to create this virtual machine, there are various things you will need. One is the Mac OS X VMware image which is the same one Mac users would use to install the operating system. You will also need to download the VMware Player which is a free program and the Patch Tool. More on these below: What is the Mac OS X VMware Image? This is the image containing all the information required to install the OS X operating system. The one provided here is created on the Mojave installer file.
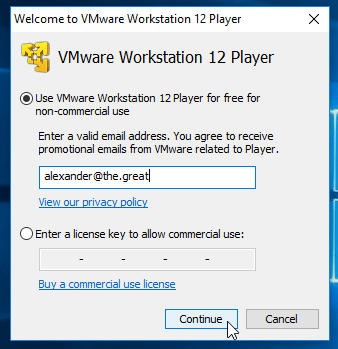
It is fresh and clean and will make it easy to do the installation. To use it, ensure that you have Winrar or 7zip software.
If not, be sure to download Winrar before getting started because this will be needed to unpack the macOS Mojave VMware image. MacOS Mojave Final Image 18A391 (September 24, 2018). Mojave APFS Image (One Full): Mojave APFS Image (6 of 6): Mojave APFS Image (Backup).
The OS X 10.8 documentation covers information on how to install the operating system in a virtual machine. The OS X 10.8 documentation includes the following topics: • • • • • Installation Instructions for VMware ESXi 5.1 and Later You install OS X 10.8 in a virtual machine using the installation media.
Prerequisites Before you begin, verify that the following tasks are complete: • Read. • You already have Install OS X Mountain Lion.app for any version of OS X 10.8. • Ensure your physical system is an Apple-labeled computer. This is required to install or run OS X 10.8 in a virtual machine. • Ensure you physical system can support an additional virtual machine with at least 2GB of RAM. Installation Steps • Create a new virtual machine and select the Apple Mac OS X 10.8 (64-bit) option.
• Use the virtual machine CD/DVD drive for installation. • Connect the CD/DVD drive to a datastore image file, complete the following steps: • Add Install OS X Mountain Lion.app to a datastore that the virtual machine can access. • Set the CD/DVD drive to connect to the Install OS X Mountain Lion.app/Contents/SharedSupport/InstallESD.dmg image file.
• Power on the virtual machine. • Select your language and click the right arrow.
• Select Disk Utility and click Continue.  • In the left hand pane, select the hard disk at the top of the list. • Select the Erase tab.
• In the left hand pane, select the hard disk at the top of the list. • Select the Erase tab.