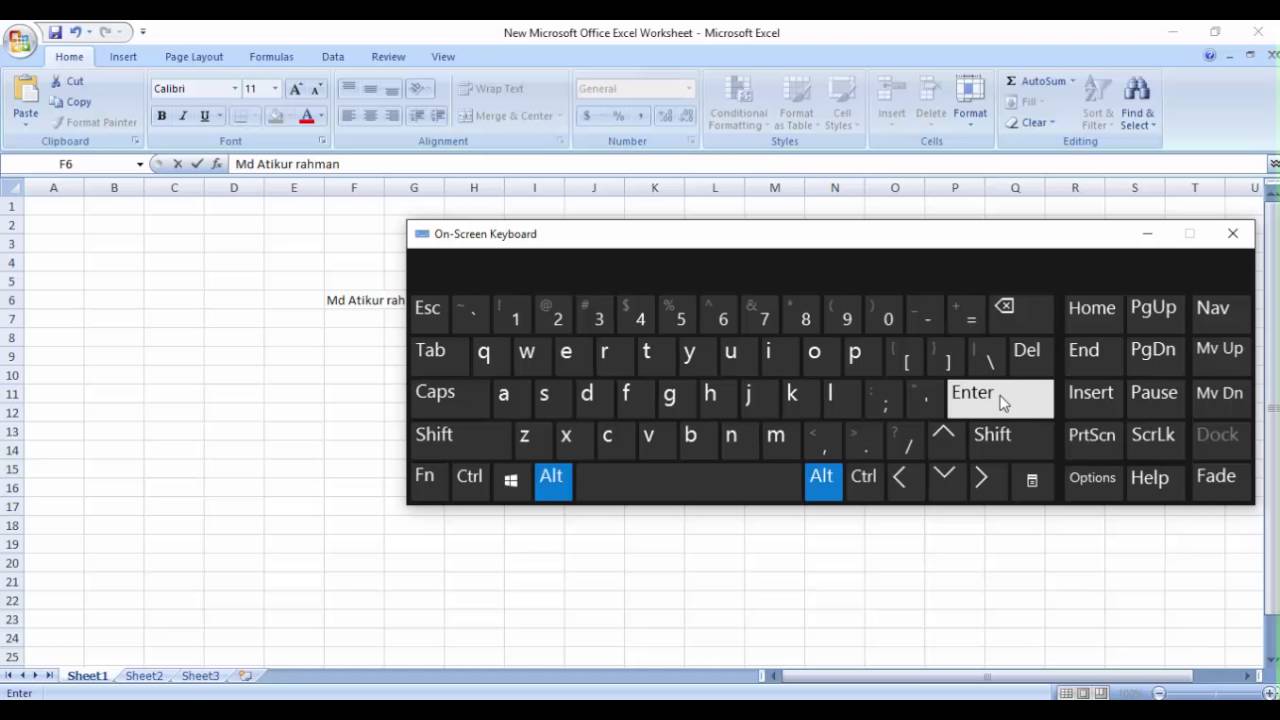
Excel For Mac Shortcuts Insert Row
Microsoft Excel Keyboard Shortcuts – How To Insert a New Column or Row Knowing how to insert a row or column via a keyboard shortcut should be one that you know. Inserting rows or columns is a staple in Microsoft Excel, just as is deleting them. Of course this is for those that do workbook development and not just using what has been built. The image above shows you how to insert a new row or column into an worksheet via a keyboard shortcut.
To start off, if you first select an entire row or column, you can use a single shortcut to insert new rows or columns. You can select an entire row with shift and the spacebar. Mac os virtual machine for windows. Then, to insert a row, use Control shift + in Windows, Control + I on a Mac. This shortcut is the same for inserting columns. Just tested command shift + and control shift + on excel 2016 on a mac - both add a row as long as the row is selected. If the row is not selected then it will shift the cells down in that row. For Excel 2011, then control i works to add a row if the row is selected, if only a cell is selected then it brings up the insert cell dialogue.
It shows how to do this in both versions of Microsoft Excel, for the PC or the Mac. Give it a try. You too can become a keyboard shortcut master; you don’t need to learn them all at once. Just learn one or two per month and before you know it, you will be flying through your Excel files, without touching the mouse. In Microsoft Excel 2013: Modifying Columns, Rows, and Cells image via Have we not covered a keyboard shortcut that you use on a regular basis? If not send us an email and we will make sure to cover it.
If you have questions on how to use any of the Microsoft applications, including VBA, visit our Microsoft Help Forum,. If you want to ask questions on Excel VBA, you possibly have code that will not work, get help for free,. If you would like to get a free copy of the 29 Microsoft Excel Keyboard Shortcuts chart please send us an email and we will get that right out to you, it has been made available to you via SiegeMedia.com.
Random Posts • • • • • Did you find this post helpful? Try signing up for our free daily tips.
Accessibility checker powerpoint mac. Enter your email address.
In this video, we'll cover shortcuts you can use to insert or delete rows, columns, or cells. To start off, if you first select an entire row or column, you can use a single shortcut to insert new rows or columns.
You can select an entire row with shift and the spacebar. Then, to insert a row, use Control shift + in Windows, Control + I on a Mac. This shortcut is the same for inserting columns.
To select an entire column, Use control + spacebar. Then insert with Control shift + in Windows, Control + I on a Mac. You can insert multiple columns and rows as well, just begin with more than one cell selected.
The logic for deleting rows and columns is the same. The shortcut is Control. First, select an entire row or column, then use Control minus to delete. You can also use this shortcut to delete multiple rows and columns.
You can use both of these shortcuts to insert and delete cells as well, either individually or in groups. The shortcuts are the same, but they work differently when you don't have an entire row or column selected.
For example, Control Shift plus (+) in Windows and Control I on a Mac will display the Insert Dialog, which lets you insert cells by shifting other cells either right or down. The Insert Dialog also provides options for inserting entire rows and columns. So, I can insert cells by pushing other cells to the right. Or, by pushing other cells down. In a similar way, the shortcut Control minus displays the Delete dialog, with the same functionality. So, for example, I can use this shortcut to delete specific cells and re-align this table.
Note that when you've copied cells to the clipboard, you'll see different behavior than when you insert. So, If I copy these cells, then use the shortcut for insert, I'll get the Insert paste dialog. Which let's you paste and push cells down in one step. Or, paste and push cells to the right. Finally, if you have entire rows or columns selected before you copy, the Insert shortcut will insert and paste in one step.