
Download Latest Version Of Dropbox For Mac
Once you set up a Dropbox account and download and install the application, it will appear on your Mac as a special Dropbox folder. Anything you place inside the folder is automatically copied to the cloud-based storage system, and is synced with any other devices you use that are also running Dropbox. This means you can be working on a document on your Mac, head off to work, and go back to work on the document, knowing it's exactly the same version as the one you were just fiddling with at home. So, why consider Dropbox? There are many reasons, including making use of multiple cloud-based services to keep your costs for storing data in the cloud down. Almost all cloud services offer a free level, so why not take advantage of the no-cost storage? Another reason is app integration with cloud-based services.
Many apps integrate themselves with various cloud-based storage services to offer additional features. Dropbox is one of the more commonly used cloud-based systems used by third-party apps. • Once the download is complete, look for the installer in your Downloads folder. The file name is DropboxInstaller.dmg.
Download Old Version of Dropbox for Mac for Mac OS X 10.7 (Lion) (Intel).
(At times, Dropbox’s name for the download included the version number.) Open the installer image file by double-clicking the Dropbox Installer.dmg file. • Within the Dropbox Installer window that opens, double-click the Dropbox icon. • A notice will appear warning you the Dropbox is an app downloaded from the Internet. Arcade rom emulator machine.
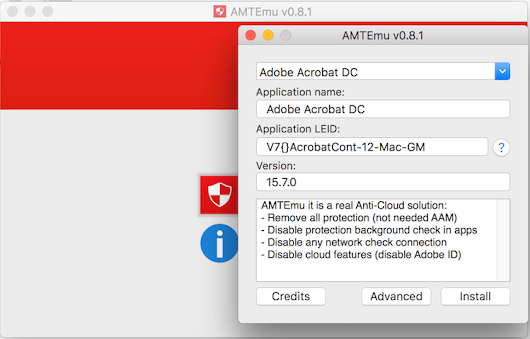 Software protection AMT emulator has the following benefits: • All possible features will become available in all installed Adobe apps. • It does not modify/create/update the Abobe application database, so it will not be used by the emulator at all.
Software protection AMT emulator has the following benefits: • All possible features will become available in all installed Adobe apps. • It does not modify/create/update the Abobe application database, so it will not be used by the emulator at all.
You can click the Open button to continue. • Dropbox will download any updates the installer needs and then start the installation process. • Once the basic installation is complete, a Dropbox icon will be added to your Mac’s menu bar, the Dropbox app will be installed in your /Applications folder, and you'll be presented with the Dropbox sign-in window. • If you have an existing Dropbox account, you can enter your email address and password; otherwise, click the Sign-Up link near the bottom right corner of the window, and then provide the requested sign-up info. • After you sign in, the Dropbox window will display a congratulations message for successfully completing the installation.
Click the Open My Dropbox Folder button.