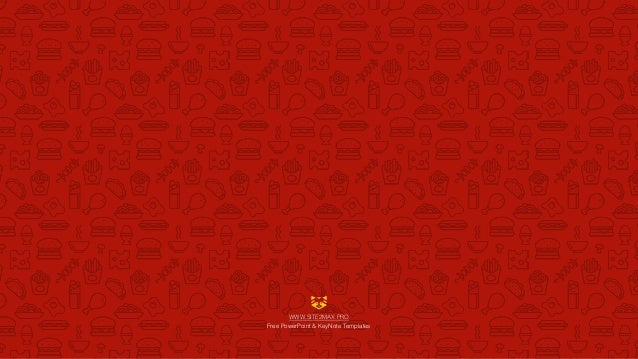
Powerpoint For Mac And Video Index
Has for editing and viewing presentations, and Presenter View is one of them. This view has been completely overhauled for this version, and in PowerPoint 2011, Presenter View no longer requires two displays. This is great since you can test this view without working on a dual display environment (such as a laptop-projector combo workspace). Of course, the actual reason for Presenter View's existence is still for two displays, and you can continue using it that way.
To access the Presenter View, you can choose either of these options: • Choose the View Master Slide Master menu option. • Navigate to the Slide Show tab of the, locate the Presenter Tools group, and click the Presenter View button. When you launch Presenter View in either a single or dual display environment, you see the window shown in Figure 1. If you use a dual display, your second display will show the presentation in.
Download java for mac os x version 8. Nov 13, 2011 PowerPoint 2010 for Windows (with free Apple QuickTime also installed) and PowerPoint 2011 for Mac (with free Flip4Mac QuickTime codecs installed) will play all the same audio and video content. This is a major step forward, as linking is no longer a worry.
Figure 1: Presenter View Presenter View is split into a quadrant; the four sections of this quadrant are explained below: A. Audience view This area shows the slide which will be displayed on the projector (or the second display). Next slide This area displays the next slide of the presentation. Slide notes This area displays the Slide notes for the active slide.
Meeting notes Here you can type meeting notes as the presentation is being shown, great if you receive some feedback from the audience. Once you save and close the presentation, these meeting notes are appended to the Slide notes.
Tip: If you are adding Meeting notes during a presentation, remember to save the presentation before closing it! In addition to the quadrant explained above, there are three buttons located at the top: • Swap Displays: If you end up seeing Presenter view on your projected output or another dual display, click this button to switch which display shows Presenter view.
The other display automatically displays (audience view). • Tips: Click this button to display keyboard shortcuts you can use in Presenter view. • Exit Show: Click to end the slide show. If you want to display a particular slide within your show, just move the cursor to the bottom of the Presenter View, and a hidden gallery of your slides appears instantly (highlighted in red in Figure 2).
Now just click the slide you want to display, if you have too many slides, this area also includes a scrollbar. Figure 2: Gallery of slides within the Presenter View See Also: You May Also Like: Popular Posts.
Pictures in Presentations Is a picture is worth a thousand words? You probably have heard this adage so often that we decided not to repeat this phrase throughout this book! Now here’s some more info: the human brain uses a larger part of its area to store visual information rather than textual content. And that’s possibly because a picture describes so much more than text. Go and get a copy of our ebook. This is the original page. An AMP (Accelerated Mobile Page) version of this page is also available for those on mobile platforms, at.