
Make Bootable Linux Usb For Mac
Use your Ubuntu desktop to create a bootable USB stick that can be used to run and install Ubuntu on any USB-equipped PC. Use your Ubuntu desktop to create a bootable USB stick that can be used to run and install Ubuntu on any USB-equipped PC. Remember that to boot from a USB on a Mac you will need to hold down the Alt/Option’ key during boot. Download Unetbootin for OS X. Other GUI alternatives include. How to Make a Bootable Linux USB Drive on Ubuntu. Ubuntu comes with an app to create live USB drives already installed. Open the Dash and search for ‘USB Startup’.
I bought a Macbook Air yesterday after Dell lost my laptop from their service centre last month. And among the first few things I did was to dual boot Mac OS X with Ubuntu Linux. I’ll cover up Linux installation on Macbook in later articles as first we need to learn how to create a bootable Ubuntu USB drive for Mac in OS X. While it is fairly easy to create a bootable USB in Ubuntu or in Windows, it is not the same story in Mac OS X. This is why the official Ubuntu guide suggest to use a disk rather than USB for live Ubuntu in Mac.
Considering my Macbook Air neither has a CD drive nor do I possess a DVD, I preferred to create a live USB in Mac OS X. Create a Bootable Ubuntu USB Drive in Mac OS X As I said earlier, creating a bootable USB in Mac OS X is a tricky procedure, be it for Ubuntu or any other bootable OS. But don’t worry, following all the steps carefully will have you going. Let’s see what you need to for a bootable USB. Step 1: Format the USB drive Apple is known for defining its own standards and no surprises that Mac OS X has its own file system type known as Mac OS Extended. So the first thing you would need to do is to format your USB drive in Mac OS Extended format.
To format the USB drive, plug in the USB key. Go to Disk Utility program from Launchpad (A rocket symboled icon in the bottom plank). • In Disk Utility, from the left hand pane, select the USB drive to format. • Click the Partition tab in the right side pane. • From the drop-down menu, select 1 Partition. • Name this drive anything you desire. • Next, change the Format to Mac OS Extended (Journaled) The screenshot below should help you.
There is one last thing to do before we go with formatting the USB. Click the Options button in the right side pane and make sure that the partition scheme is GUID Partition Table. When all is set to go, just hit the Apply button. It will give you a warning message about formatting the USB drive.
Of course hit the Partition button to format the USB drive. Step 2: Download Ubuntu Of course, you need to download ISO image of Ubuntu desktop. Since you are using a Macbook Air, I suggest you to download the 64 Bit version of whichever version you want.
Ubuntu 14.04 is the latest LTS version, and this is what I would recommend to you. Step 3: Convert ISO to IMG The file you downloaded is in ISO format but we need it to be in IMG format. This can be easily done using command tool. Open a terminal, either from Launchpad or from the Spotlight, and then use the following command to convert the ISO to IMG format: hdiutil convert -format UDRW -o ~/Path-to-IMG-file ~/Path-to-ISO-file Normally the downloaded file should be in ~/Downloads directory. So for me, the command is like this: hdiutil convert -format UDRW -o ~/Downloads/ubuntu-14.10-desktop-amd64 ~/Downloads/ubuntu-14.10-desktop-amd64.iso You might notice that I did not put a IMG extension to the newly converted file. It is fine as the extension is symbolic and it is the file type that matters not the file name extension. Also, the converted file may have an additional.dmg extension added to it by Mac OS X.
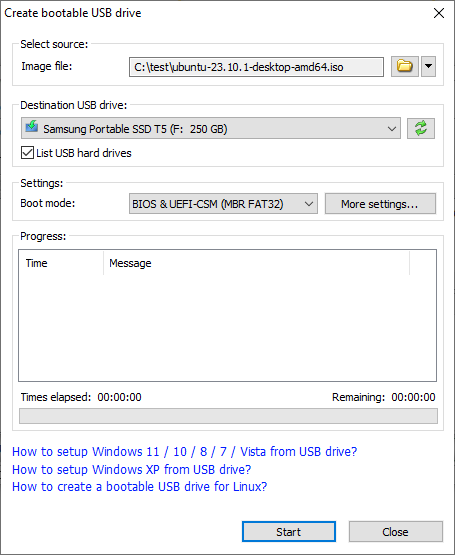
Don’t worry, it’s normal. Step 4: Get the device number for USB drive The next thing is to get the device number for the USB drive. Run the following command in terminal: diskutil list It will list all the ‘disks’ currently available in the system. 
Step 5: Creating the bootable USB drive of Ubuntu in Mac OS X And finally we come to the final step of creating the bootable USB drive. We shall be using which is a very powerful and must be used with caution.