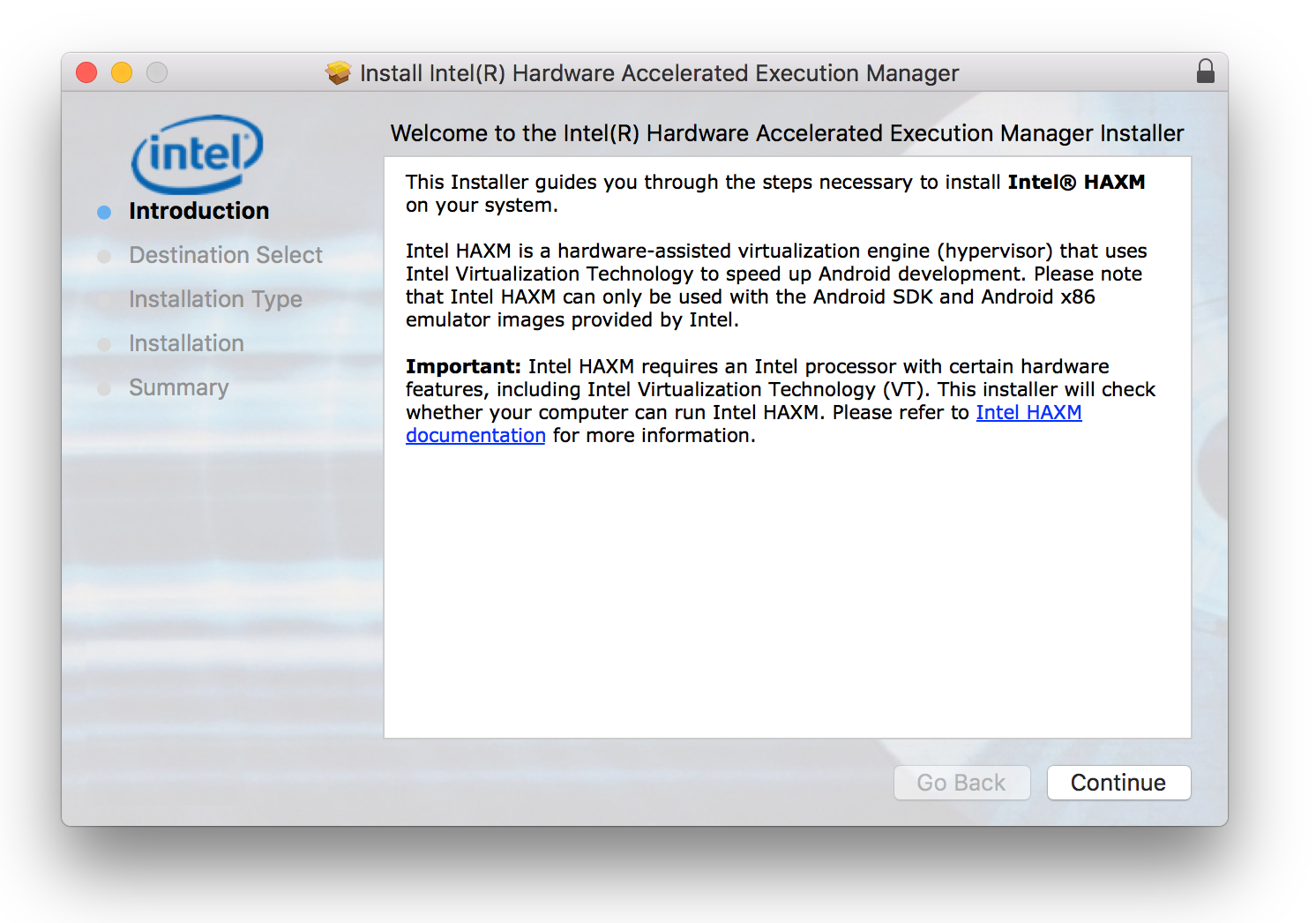
Mac Android Emulator Start
Managing Virtual Devices with the Android Device Manager • • 14 minutes to read • Contributors • • • In this article This article explains how to use the Android Device Manager to create and configure Android Virtual Devices (AVDs) that emulate physical Android devices. You can use these virtual devices to run and test your app without having to rely on a physical device. After you have verified that hardware acceleration is enabled (as described in ), the next step is to use the Android Device Manager (also referred to as the Xamarin Android Device Manager) to create virtual devices that you can use to test and debug your app. Android Device Manager on Windows This article explains how to use the Android Device Manager to create, duplicate, customize, and launch Android virtual devices. You use the Android Device Manager to create and configure Android Virtual Devices (AVDs) that run in the. Each AVD is an emulator configuration that simulates a physical Android device.
Play apk on PC with best Android Emulator - free Nox App Player. Be compatible with Windows, and faster and more stable than Bluestacks. How to Open Andy (Android emulator) on Mac PanoramaBeats. Unsubscribe from PanoramaBeats? Cancel Unsubscribe. Subscribe Subscribed Unsubscribe 48.
This makes it possible to run and test your app in a variety of configurations that simulate different physical Android devices. Requirements To use the Android Device Manager, you will need the following items: • Visual Studio 2017 version 15.8 or later is required. Visual Studio Community, Professional, and Enterprise editions are supported. • Visual Studio Tools for Xamarin version 4.9 or later. • The Android SDK must be installed (see ). Be sure to install the Android SDK at its default location if it is not already installed: C: Program Files (x86) Android android-sdk.
• The following packages must be installed (via the ): • Android SDK Tools version 26.1.1 or later • Android SDK Platform-Tools 27.0.1 or later • Android SDK Build-Tools 27.0.3 or later • Android Emulator 27.2.7 or later. These packages should be displayed with Installed status as seen in the following screenshot: Launching the Device Manager Launch the Android Device Manager from the Tools menu by clicking Tools > Android > Android Device Manager: If the following error dialog is presented on launch, see the section for workaround instructions: Main Screen When you first launch the Android Device Manager, it presents a screen that displays all currently-configured virtual devices. For each virtual device, the Name, OS (Android Version), Processor, Memory size, and screen Resolution are displayed: When you select a device in the list, the Start button appears on the right.
 You can click the Start button to launch the emulator with this virtual device: After the emulator starts with the selected virtual device, the Start button changes to a Stop button that you can use to halt the emulator: New Device To create a new device, click the New button (located in the upper right-hand area of the screen): Clicking New launches the New Device screen: To configure a new device in the New Device screen, use the following steps: • Give the device a new name. In the following example, the new device is named Pixel_API_27: • Select a physical device to emulate by clicking the Base Device pull-down menu: • Select a processor type for this virtual device by clicking the Processor pull-down menu. Selecting x86 will provide the best performance because it enables the emulator to take advantage of. The x86_64 option will also make use of hardware acceleration, but it runs slightly slower than x86 ( x86_64 is normally used for testing 64-bit apps): • Select the Android version (API level) by clicking the OS pull-down menu. For example, select Oreo 8.1 - API 27 to create a virtual device for API level 27: If you select an Android API level that has not yet been installed, the Device Manager will display A new device will be downloaded message at the bottom of the screen – it will download and install the necessary files as it creates the new virtual device: • If you want to include Google Play Services APIs in your virtual device, enable the Google APIs option. To include the Google Play Store app, enable the Google Play Store option: Note that Google Play Store images are available only for some base device types such as Pixel, Pixel 2, Nexus 5, and Nexus 5X.
You can click the Start button to launch the emulator with this virtual device: After the emulator starts with the selected virtual device, the Start button changes to a Stop button that you can use to halt the emulator: New Device To create a new device, click the New button (located in the upper right-hand area of the screen): Clicking New launches the New Device screen: To configure a new device in the New Device screen, use the following steps: • Give the device a new name. In the following example, the new device is named Pixel_API_27: • Select a physical device to emulate by clicking the Base Device pull-down menu: • Select a processor type for this virtual device by clicking the Processor pull-down menu. Selecting x86 will provide the best performance because it enables the emulator to take advantage of. The x86_64 option will also make use of hardware acceleration, but it runs slightly slower than x86 ( x86_64 is normally used for testing 64-bit apps): • Select the Android version (API level) by clicking the OS pull-down menu. For example, select Oreo 8.1 - API 27 to create a virtual device for API level 27: If you select an Android API level that has not yet been installed, the Device Manager will display A new device will be downloaded message at the bottom of the screen – it will download and install the necessary files as it creates the new virtual device: • If you want to include Google Play Services APIs in your virtual device, enable the Google APIs option. To include the Google Play Store app, enable the Google Play Store option: Note that Google Play Store images are available only for some base device types such as Pixel, Pixel 2, Nexus 5, and Nexus 5X.
• Edit any properties that you need to modify. To make changes to properties, see. • Add any additional properties that you need to explicitly set. The New Device screen lists only the most commonly-modified properties, but you can click the Add Property pull-down menu (at the bottom) to add additional properties: You can also define a custom property by selecting Custom. At the top of the property list. • Click the Create button (lower right-hand corner) to create the new device: • You might get a License Acceptance screen. Note This guide applies only to Visual Studio for Mac.