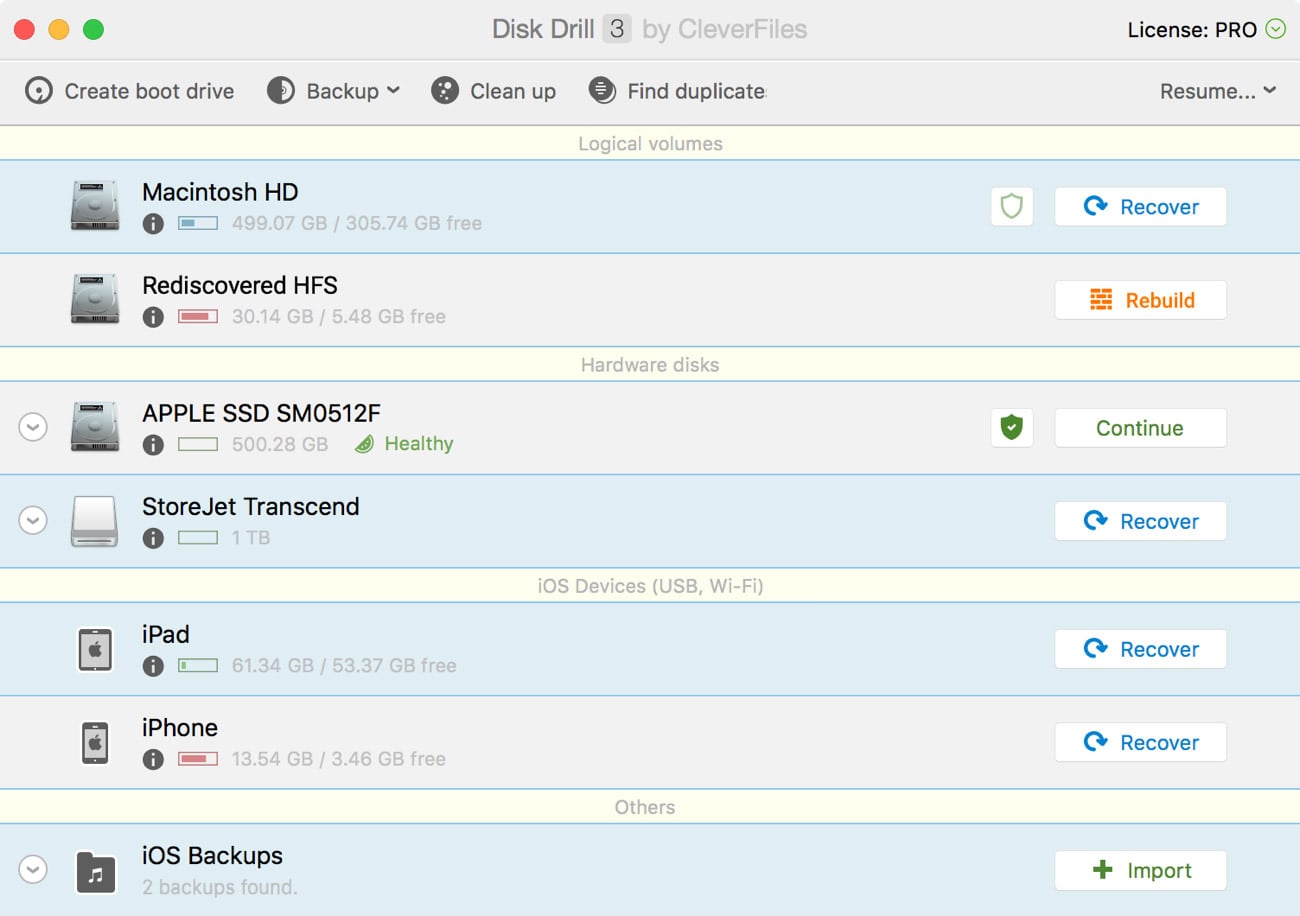
How To Turn On Autosave In Excel For Mac
For all my Powerpoint presentations and Excel workbooks (but not Word documents) on the Windows 10 version of Office 365, I have a little badge 'AutoSave Off' in the corner. This occurs is there whether I just created a new file or am working on a previously saved one.
Starting September 2018, a new Office 365 AutoSave feature will be activated by default in Word, Excel, and PowerPoint. This is great for cloud collaboration and preventing data loss, but may require some adjustments to your current workflows. What is AutoSave?

AutoSave will automatically save any Office document stored on OneDrive, OneDrive for Business, or SharePoint Online every few seconds. Changes are reflected almost instantly in the cloud, so others who share access to the file can stay up-to-date without you having to worry about saving or uploading the latest version of a Word doc, Excel spreadsheet, or PowerPoint presentation. Windows 10 for mac worth it. AutoSave appears in the upper-left corner of Office apps if you are an Office 365 subscriber, and you have the latest versions of Excel, Word, and PowerPoint for Windows or macOS installed. How Does It Affect Me? AutoSave comes with a few potential gotchas and new precautions, depending on how you like to work: • If you regularly use File > Save As after making changes to a document, Microsoft recommends using File > Save a Copy before editing. That way AutoSave won’t overwrite the original file with the changes.
• If you start from an existing file, make edits and then Save a Copy to a new file, the changes will be saved in both files when AutoSave is on. Please Save a Copy first before making any changes. • If you open a file to do some hypothetical analysis (such as forecasting the impact of market changes on the budget), intending to close the file without saving, all the changes made will have been saved while AutoSave is on. Microsoft recommends turning off AutoSave (see below) while doing the hypothetical analysis and then turning it back on once you are ready to save again. Free voice chat for mac. • If you sort or filter an Excel spreadsheet while AutoSave is on this will affect the view for everyone else. If a file is meant to be a dashboard or used by multiple people with sorts and filters, Microsoft recommends setting the Read-Only Recommended property on that file using File > Info > Protect Workbook > Always Open Read-Only, so viewers of the dashboard won’t save their changes unless they explicitly choose to edit the file. • If you accidentally edit a finalized, published file with AutoSave on, your changes will get saved to the file.
Once a file has been finalized, Microsoft recommends setting the Read-Only Recommended property or Mark as Final property on the file, so accidental edits from viewers and readers of the file won’t be saved. • If you are collaborating in real time on a document and do not have AutoSave enabled, an “ Updates Available” button will continue to be displayed when changes are made by others. Where’s the Off Switch? There are various ways to disable or prevent AutoSave: • Set your documents to Always Open Read-Only to avoid accidental edits. This can be done by setting the file to open in Read-Only Recommended ( File > Info > Protect Document/ Workbook/ Presentation > Always Open in Read-Only) or by Sharing the file without allowing others to edit ( File > Share > People with the link can edit > Uncheck the “ Allow Editing” box). • Turn AutoSave off for an individual file while it is open by clicking the AutoSave toggle, found at the top-left of the screen, above the Office Ribbon. This disables AutoSave for the current document for yourself only.