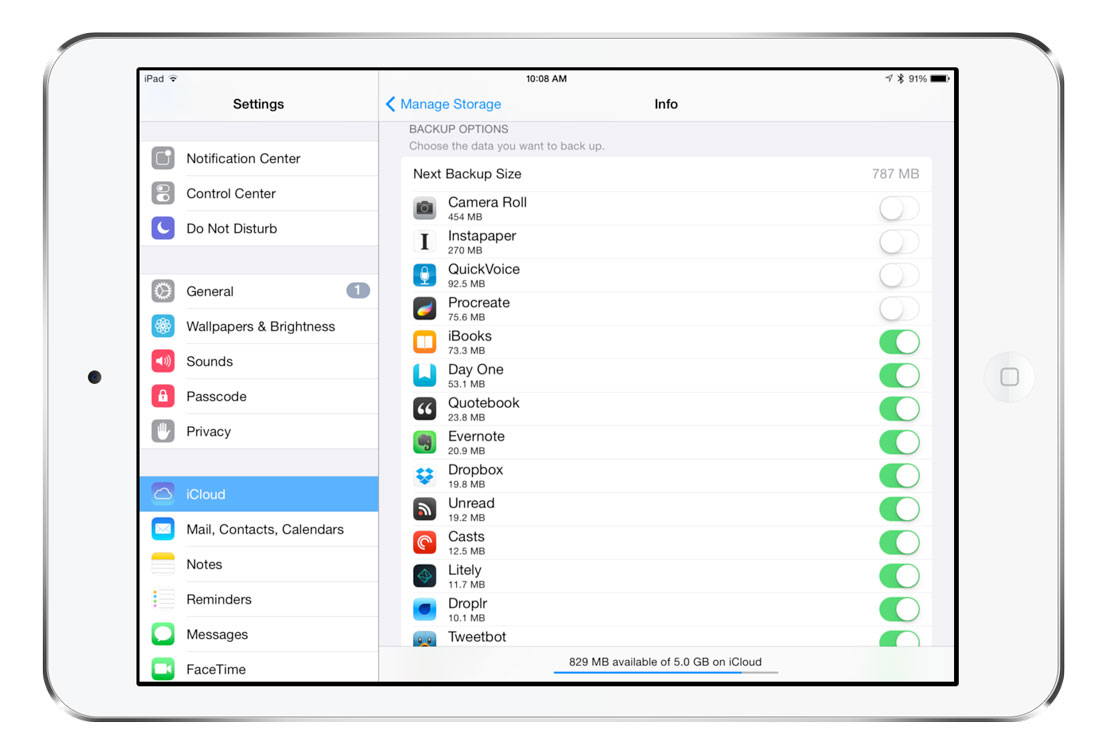
How To Back Up A New Computer With My Passport For Mac
NEW Tomee Nintendo NES Controller to USB Adapter for Windows or MAC & Guarantee. New Listing NEW Classic Wired USB NES Controller for Windows/MAC FREE SHIPPING 1 Day Handle. Or Best Offer. 104 product ratings - NEW NES USB Controller Nintendo Classic Style for PC MAC Raspberry Pi Retro PI. New nintendo nes controller to usb adapter for windows or mac with guaranteed. Also could use USB adapter for game emulators on Windows, Mac. Gtron Super Nintendo Gtron SNES PC USB Controller Adapter Converter. ESRB Rating: Teen. Wireless SNES Controller,2.4GHz Wireless Controller for Super NES Classic Edition&NES Classic Edition,Cordless Super NES Controller/Gamapad with Extra USB Adapter for PC,Raspberry PI (4. Compatible with NES Controller Compatible with USB 1.1 and USB 2.0 compliant. Gtron Super Nintendo Gtron SNES PC USB Controller Adapter Converter. ESRB Rating: Teen. Also could use USB adapter for game emulators on Windows, Mac, Linux. SNES Controller to Adapter for PC USB. Alibaba.com offers 150 usb nes controller products. About 89% of these are joystick & game controller. Stock available Classic Wired USB Game Controller Gamepad for Nintendo NES PC Windows & Mac. US $1-1.25 / Piece. 500 Pieces (Min. BRAND NEW Controller for Super Nintendo SNES System Console Control Pad 16 Bit. US $1.32-1.70. Find great deals on eBay for nintendo controller usb adapter. Shop with confidence. Skip to main content. 8 product ratings - NEW Tomee Nintendo NES Controller to USB Adapter for Windows or MAC & Guarantee. PC USB Controller Adapter For Windows & Mac - New w/ Packaging (Nintendo) Brand New. Guaranteed by Tue, Jan.
How to use your Seagate External DriveYour Seagate External Drive may come with software so there may be additional ways to use your drive not listed in this article. This article covers ways to use your drive without having to install any additional software. Unless your drive says 'for Mac' on the front of the box then the drive will be formatted for Windows. In Windows-based computer, there is no need to do anything special or additional to make the drive work.
Simply plug in the power, plug in the USB cable, and the drive should appear in (My) Computer/This PC and Windows Explorer/File Explorer. For Mac, you will need to reformat the drive prior to using it because it will be read-only on a Mac, which means you will be unable to copy or move data to the drive. See the Mac section for more details. Using the drive with Windows: If you are looking to move the data manually then you can use an option below: • Drag and drop • Copy and paste If you are looking for an automatic backup then you will want to use the utility built-in to Windows, see links below: For Windows 7: For Windows 8/8.1: For Windows 10: How to manually move your data to the drive in Windows: Drag and drop Here we will discuss dragging a piece of data from the (My) Documents folder to the external drive. This exercise can be repeated with one file, many files, one folder, or many folders. • First, open one window by double-clicking on (My) Computer/This PC.
Western countries are annotated and illustrated in great detail, while the rest of the world - especially the southern hemisphere - is lacking in information. The downside of Marble is that it's rather selective in the regions it covers. Alternative to google earth for mac.
Open the “Computer” or “My Computer” File Explorer window, located on your desktop or Start Menu. Under “Computer,” you'll see a list of storage options such as “Local Disk (C:)” or “Recovery (D:).” Click on the Western Digital Passport external hard drive icon. If you've named the hard drive, it will appear under its given name.
• If the upper right-hand corner of the window that opens includes this symbol ( ), click it. It will change to this symbol:. • Now you can resize it. Move your mouse to a corner of the window. • Click and hold down the mouse button, on the corner of the window. • Move the mouse, still holding down the button, and the window corner will move with your mouse.
Resize it so that it only takes up a portion of your screen. • Look for the Seagate External drive in (My) Computer/This PC. It will be a drive letter, like E: or F: (unless you have changed it). Open (My) Documents by double-clicking on it. • Resize the window in the same way, so that each window takes up only a portion of the screen.
• Now you will have two windows. One is the source, one is the destination. (Click to expand the image.) • Click and hold down the mouse button, on the document you want to move. It will illuminate and a 'ghost' image will move with your mouse button. • Drag the mouse so that the 'ghost' image hovers over the icon representing the external drive (in this example, the V: drive). (Click to expand the image.) • Let go of the mouse button and the file will copy automatically to the external drive. • Double-click on the external drive’s letter.
• The contents of the external drive will display in the window. (Click to expand the image.) • The task is complete!
This is known as a 'drag-and-drop' action. Copy and Paste • Double-click to open the place where the file you want to copy is located. (My) Documents, for example. • Find the file or folder you would like to copy and right-click on it.
• A drop-down menu will appear. (Click to expand the image.) • The file or folder is now copied and held in the computer's short-term memory. • Double-click to open (My) Computer/This PC. • Look for the Seagate External drive in (My) Computer/This PC.
It will be a drive letter, like E: or F: (unless you have changed it). Double-click on the external drive. • The window will change to a display of the contents of the external drive. • On the top bar of the window, choose Edit. Alternatively, you may right-click on blank space within the window and a drop-down menu will appear. • Choose Paste.