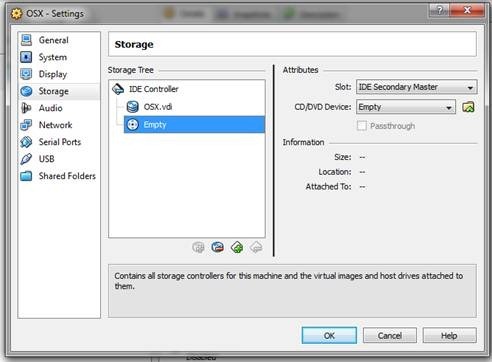
Download Os X Iso Image For Virtualbox
More and more frequently I find myself assisting customers with business analysis issues in Mac shops. Things can get complicated when dealing with multiple operating system platforms. A process that works great on Windows may not necessarily work on a Mac and vice versa. Throw some Unix or Linux into the mix and things get ubercomplex very quickly. To solve problems in heterogeneous computing environments, I like to have a test system with each operating system flavor at my fingertips.
Mar 15, 2015 How to Install Mac OS X Yosemite on VirtualBox Mac OS ISO: Follow me on twitter: Don't Forget To Subscribe! VirtualBox/Setting up a Virtual Machine/Mac OS X. From Wikibooks, open books for an open world. Neither the editors of this book nor Wikibooks have any liability over the installation of macOS or OS X guests on VirtualBox or any other violations of the software license. Create ISO Installation Media. Download the macOS Installer file.
VirtualBox is the tool of choice for me. It’s free and offers a fairly low footprint on my computer. This tutorial will teach you how to install OS X 10.6 (Snow Leopard) on VirtualBox.
I know there are a lot of guides on this already, but I found none of them detailed enough and most just didn’t work for me. –UPDATE– A lot of you have been asking me about this article and stating that the instructions don’t work. I can confirm that these instructions DO NOT work using the current version of VirtualBox 4.3.8, nor do they work with any recent (2013/2014) released update version of VirtualBox. The version of VirtualBox which was used for this article and did work at the time with these instructions is. You can still download it. Furthermore, after some testing, it appears that only INTEL based host systems work for these instructions.
I’ve tested the instructions using a system running Core i3 and Core 2 Duo systems with and the instructions do work. On a system with an AMD FX8350 processor and, however booting the virtual machine just yields a gray apple screen and no hard drive activity. –UPDATE 2– Several users have pointed out that the following videos show how to install and run OS X Yosemite in VirtualBox 4.3.20. Instructions on how to acquire all components are in the video descriptions. • AMD Architecture – • INTEL Architecture – • Optimize OS X on VirtualBox – [requirements] • A RETAIL copy of. The OS X Discs that came with your MacBook or iMac WILL NOT WORK because they are designed to only allow installation on Mac hardware. • or some other tool to let you generate an ISO file from your Snow Leopard DVD.
Thanks for the reply. We are working on mkltipath fix. Hi Ive just taken delivery of a new V and im having difficulties with the multimap setup. You could disconnect all network cables except one do this on all servers to prevent multipath from switching over during a live migration and test if the ibm multipath still occur. IBM SAN Volume Controller There was no faster storage subsystem benchmarked by the SPC at that time October ibm multipath It also aims at multipat compatibility requirements in strongly heterogeneous server and storage landscapes. Ibm kb-7993 driver for mac free.
• iBoot.iso (freely available here: – registration is required) • VirtualBox v4.1.18 (freely available here: ) • A host system running an Intel processor (according to my testing). [procedure] [step 1] Download and install. [step 2] Visit and register a new account. Then download the iBoot.iso file here:.

Extract the ISO file and note its location, you’ll need it later. Download iBoot.iso. [step 3] Insert your Mac OS X Snow Leopard installation DVD into your computers DVD drive. Then open ImgBurn and create an ISO image file of the installation DVD. Note the location of this ISO file, you’ll need it later. [step 4] Open Oracle VM VirtualBox and create a new Virtual Machine. For the OS Type Operating System and Version options, select MacOS X and MacOS X Server respectively.
[step 5] Next specify the maximum amount of ram you have available for the Virtual Machine (VM). My host system has 8GB of ram, so I selected between 2 and 4GB or RAM for my VM.
[step 6] Next create a new Virtual Disk (VD) in VDI format. If you select the Dynamic Allocation option, you’ll be specifying the maximum size of your virtual disk in this dialog. The disk file will only be as large as the aggregate of the data you store in your virtual machine.